Задержка при запуске (автозапуске) программ

По умолчанию все программы в автозапуске (да, и при обычном запуске тоже) стартуют сразу же после подачи соответствующей команды. В большинстве случаев это вполне логично и не вызывает никаких сомнений и непоняток. Но иногда программы в автозапуске потребляют слишком много оперативной памяти и процессорного времени. Я лично столкнулся с подобной проблемой в использовании Dropbox. Он стартует вместе с системой, и пока синхронизирует список файлов, невозможно запустить больше ничего. Проблему я решил нетрудным способом.
В настройках Dropbox необходимо снять галочку с пункта «Start Dropbox on system startup». (Можно и через консоль ввести dropbox autostart n, но почему-то в результате отключения таким способом у меня Dropbox снова появился в автозапуске после перезагрузки).
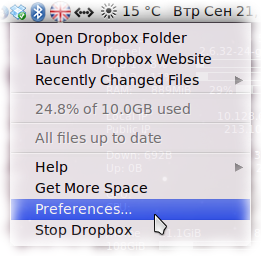
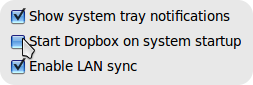
После этого нужно занести в автозагрузку немного иную команду запуска Dropbox, с установленной задержкой. Для этого в GNOME заходим в настройки системы, выбираем пункт «Запускаемые приложения», и добавляем следующую команду запуска:
sh -c "sleep 30 && dropbox start -i"
Таким образом Dropbox будет запускаться с задержкой в 30 секунд, а не сразу после старта системы, тем самым экономя ресурсы.
Логично, что таким же образом можно запускать любое другое приложение, вводя команду:
sh -c "sleep 30 && programm"где programm - название вашей программы.





Комментарии
# - Ильен, 25.08.2010 в 11:30
Спасибо за совет!!! А можно как-нибудь сделать так, чтобы программы при запуске сама сворачивалась в трей??? Например я пользуюсь будильником "Alarm Clock" и он у меня прописан в автозагрузке,так вот после перезагрузки компа открывается окно будильника и каждый раз после перезагрузки необходимо нажимать кнопку закрыть...Может есть аналогичная команда для данной ситуации???
# - del, 25.08.2010 в 11:48
Это уже зависит от самой программы. Если в ее функциях есть команда сворачивания в трей, то можно указать ее в автозагрузке. "Alarm Clock", к сожалению, не использую и даже не видел (за ненадобностью), поэтому советую почитать справку по этой программе (в консоли ввести
programm -help, где "programm" - имя программы).Добавить комментарий