Установка Android SDK в Linux

Совсем недавно у меня был день рождения, и вот решил себе на юбилей сделать небольшой подарочек, купил LG GT540 Optimus с Операционной Системой Android на борту. В связи с этим в данном блоге решил осветить тему установки пакета для разработки — Android SDK — на Linux, в частности Ubuntu. В примере будет приведена установка для Ubuntu 10.10 (Maverick). Для этого нам понадобится пакет Java JDK, собственно, сам Android SDK, Eclipse и ADT. А теперь обо всем по порядку. Итак, приступим.
Установка Java JDK
Для установки вводим в консоли поочередно следующие команды:
sudo add-apt-repository 'deb http://archive.canonical.com/ubuntu maverick partner'
sudo apt-get update
sudo apt-get install sun-java6-jdk
В моем случае было скачано пакетов на ~35МБ.
Установка Android SDK
Скачиваем последнюю версию SDK с официального сайта Android, и скачанный архив распаковываем, например, в домашнюю директорию.
В консоли переходим в поддиректорию tools (в моем примере: ~/android-sdk-linux_86/tools) и запускаем скрипт:
sh ./androidОткроется окно Android SDK, в котором перейдя на вкладку «Available packages» отмечаем галочками нужные нам пакеты. Так как мой LG Optimus идет с Android 2.1 на борту, в примере я выбрал пакет SDK для соответствующей версии, а также документацию.
Жмем «Install Selected», а в появившемся окне выбираем «Accept All» и нажимаем «Install».
Пакеты весят немало, так что запаситесь терпением (особенно, если скорость вашего интернет-соединения не слишком большая). На предложение перезапуска ADB «Do you want to restart ADB now?» отвечаем «Yes». Ждем надписи об успешном перезапуске демона «ADB: * daemon started successfully *», жмем «Close». Закрываем окно Android SDK и переходим к установке Eclipse и ADT.
Установка Eclipse
Eclipse присутствует в репозиториях Ubuntu, поэтому сразу вводим в консоли:
sudo apt-get install eclipseEclipse тоже довольно «увесистый», у меня попросил скачать пакетов на 191MБ.
Установка ADT
Жмем F2, запускаем Eclipse.
Выбираем директорию для рабочего пространства, жмем «ОК». Можно также отметить галочкой пункт «Use this as default and do not ask again», чтобы подобного выбора больше не предлагалось.
В меню выбираем: Help → Install New Software...
В появившемся окне выбираем «Add» и добавляем репозиторий ADT, указав следующие параметры:
Name: ADT.
Location: https://dl-ssl.google.com/android/eclipse/
Жмем «ОК».
Ставим отметку напротив «Developer Tools» и нажимаем «Next».
В следующем окне снова нажимаем «Next», принимаем лицензионное соглашение (выбираем пункт «I accept the terms of the license agreements») и нажимаем «Finish».
Если во время установки будет сообщено об установке неподписанного ПО, соглашаемся на продолжение.
После установки предлагается перезапустить Eclipse, согласимся.
В меню выбираем: Window → Preferences. Переходим на вкладку «Android», нажимаем «Browse» и указываем путь до распакованного в самом начале Android SDK.
Жмем «ОК».
На этом установка Android SDK окончена, можно приступать к разработке ;)


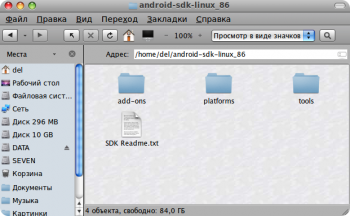
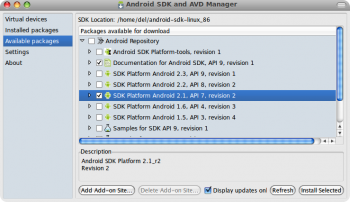
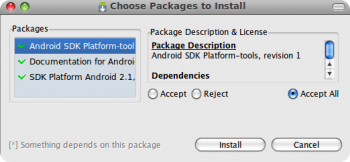
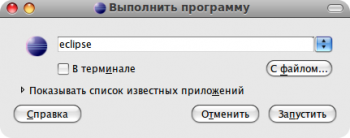
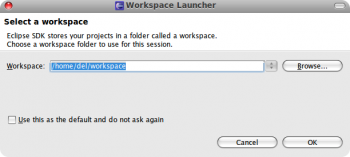
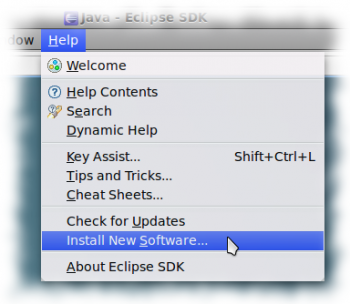
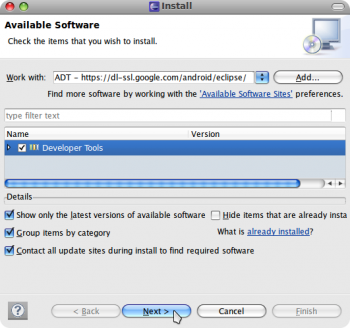
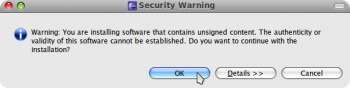
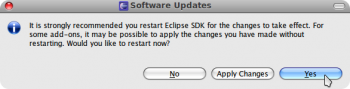
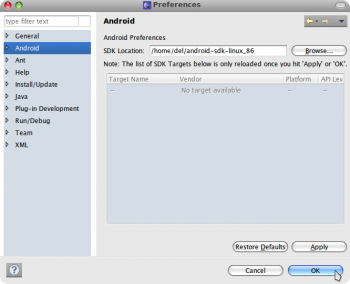



Комментарии
# - Фдуч, 03.09.2011 в 19:44
Нормальная статья, всё прошло нарамльно. Осталось научиться писать на яве под андроид.
# - Cергей, 27.12.2011 в 19:16
Спасибо за статью!
Добавить комментарий