Удаленное управление рабочим столом

Бывают случаи, когда нужно помочь другу или подруге настроить что-либо на компьютере. Объяснять по телефону или в аське не всегда удобней, нежели настроить все самому. Но как быть, если основным барьером является расстояние? Выход есть! Бесплатное решение для удаленного управления компьютером предоставляет сервис TeamViewer. Версии TeamViewer существуют для Linux, Windows, Mac OS, и даже для мобильных телефонов на платформах Android и iOS (iPhone, iPad). Лично я опробовал 2 варианта - для Linux и для Android.
Сразу скажу, что использовать TeamViewer с телефона - это самоубийство. Скорости GPRS и даже 3G будет еле хватать для отображения картинки рабочего стола партнера, да и трафик получится немалый. Поэтому если под рукой нет Wi-Fi, то смысла подключаться к удаленному рабочему столу нет. С помощью Wi-Fi я подключился с Android к своему ноутбуку с оптимизацией изображения (подключение можно осуществлять с тремя параметрами оптимизации: автоматической оптимизацией, оптимизацией изображения, оптимизацией скорости), картинка всего рабочего стола загружалась около минуты
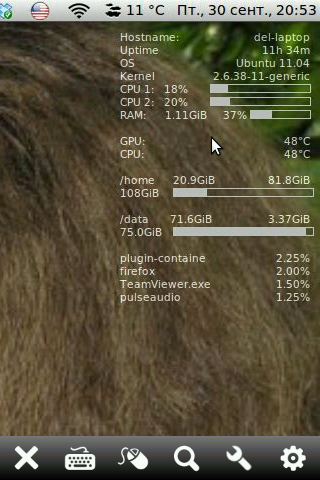
При работе с нетбука уже не все так печально. При выбранном режиме оптимизации изображения подтормаживает, но работать можно. Для более комфортной работы можно включить режим оптимизации скорости.
Установка
Для установки TeamViewer переходим на страницу загрузки официального сайта программы, скачиваем нужную версию (для Linux доступны 32- и 64-битные deb- и rpm-сборки, также можно скачать TeamViewer в виде бинарных файлов). К сожалению, вынужден сообщить о том, что сборки эти хоть и являются установщиками TeamViewer в Linux, однако, установленная программа работает через Wine.
Использование
Для запуска нажимаем Alt+F2 и вводим teamviewer. Не буду рассказывать обо всех настройках, так как программа русифицирована и все более чем понятно. Для соединения с партнером необходимо иметь учетную запись, по нажатию на "Список партнеров" будет предложено ввести регистрационные данные либо создать новый аккаунт. При выборе последнего открывается страница сайта с формой регистрации, заполняем необходимые поля, подтверждаем почту путем перехода по ссылке в письме, заходим под своим логином и паролем в программе.
Подключаться к партнеру можно как посредством ввода ID клиента и динамического пароля, который он должен заранее сообщить, так и добавив логин клиента в список своих партнеров. В последнем случае при подключении партнер должен будет подтвердить свое желание на передачу прав управления своим компьютером
Вот так выглядит подключение к ноутбуку с нетбука при выбранном режиме оптимизации изображения:
Как я уже говорил, работать можно, но для более комфортного использования желательно выбрать иной режим оптимизации.
В бесплатной версии по завершении сеанса удаленного доступа как на компьютере, так и на телефоне выдается предупреждение о том, что для бесплатной версии программы доступно только некоммерческое использование
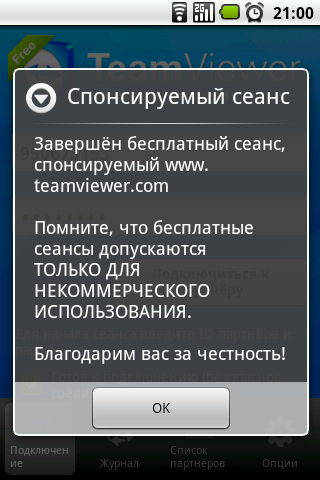
С помощью TeamViewer можно в любое время подключиться к своему домашнему компьютеру (правда, для этого необходимо, чтобы дома кто-то за вас принял подключение нажатием на соответствующую кнопку в приглашении удаленного управления), или же помочь другу настроить что-либо на его машине, иногда это оказывается проще, чем объяснять на словах, можно выполнять удаленное администрирование так, будто удаленная машина находится прямо перед вами.




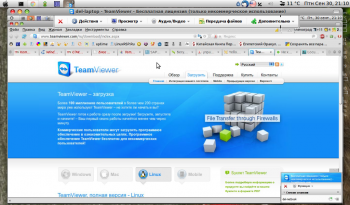
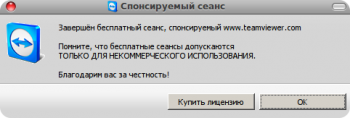



Комментарии
# - kve1989, 01.10.2011 в 17:05
Очень хорошая программа))) Мне сильно помогает, когда я на сессию уезжаю, через неё администрирую рабочий комп и сервак.
# - Гость, 02.10.2011 в 12:09
Давно искал кросс платформенный клиент удалённого доступа. VNC в убунте не подходил из-за своей тормознутости. Спасибо=)
# - Гость, 02.10.2011 в 14:23
Я нашёл ещё один огромнейший плюс! Это то что у него есть web интерфейс для подключения! Это вообще предел мечтаний
Добавить комментарий