Scrot – создание снимков экрана из консоли
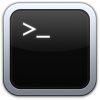
Скриншот – это изображение, на котором запечатлен снимок вашего экрана. В каждой DE имеется своя утилита для создания снимков экрана, но ничто не мешает вам использовать стороннюю утилиту. Scrot – одна из таких утилит, позволяет создавать снимки прямо из консоли. Однако не спешите утверждать, что это неудобно. Ведь вы можете назначить выполнение консольной команды на привычную клавишу PrintScreen или иную, а гибкость Scrot позволит настроить создание скриншота по заданным параметрам с автоматическим сохранением в нужную папку под нужным именем.
Установка
Debian/Ubuntu:
sudo apt-get install scrotArch Linux:
sudo pacman -S scrotИсходные коды можно скачать с официального сайта.
Первый снимок экрана
Для создания скриншота достаточно выполнить
scrot %имя-файла%.png
Скриншот будет сохранён в текущей директории, узнать которую можно командой pwd.
Параметры
Первый параметр -d NUM (--delay NUM) позволяет установить задержку (в секундах) перед созданием снимка.
Параметр -c (--count) выводит в консоль обратный отчёт.
Вывод будет таким:
$ scrot -cd 5 sreeen.png
Taking shot in 5.. 4.. 3.. 2.. 1.. 0.
С параметром -s (--select) можно выбрать для захвата определенное окно. А параметр -b (--border) заснимет еще и обрамление окна.
Задать качество скриншота можно параметром -q (--quality NUM). По умолчанию значение равно 75.
Scrot также умеет создавать миниатюры. Для этого используем параметр -t (--thumb NUM). В качестве значения NUM принимается число. Расчет производится в процентах от оригинального размера.
scrot -t 20 %имя-файла%.pngМожно явным образом указать разрешение эскиза:
scrot -t 200x110 %имя-файла%.png
Вместе с обычным снимком будет лежать файл эскиза %имя-файла%-thumb.png.
Последний параметр -e (--exec APP) в качестве значения APP принимается имя команды, которая будет выполнена после создания снимка. Например, вывод имени файла:
scrot -e 'echo File name: $f' -cd 2 %имя-файла%.pngСпециальные значения
Специальные значения можно использовать для подстановки значений в параметр --exec или имя файла.
Список значений:$f – путь/имя изображения (игнорируется, если используется в имени файла)$m – путь/имя эскиза$n – имя изображения (игнорируется, если используется в имени файла)$s – размер изображения (в байтах) (игнорируется, если используется в имени файла)$p – размер изображения в пикселях$w – ширина изображения$h – высота изображения$t – формат изображения$$ – выводит символ '$'\n – перевод строки (игнорируется, если используется в имени файла)
Примеры:
Перенос снимка в другую директорию:
scrot '%Y-%m-%d_%h%M%S-$wx$h.png' -e 'mv $f /home/alex/Images/Screenshots'Вывод оповещения в KDE:
scrot %имя-файла%.png -e 'kdialog --passivepopup "Снимок готов." 2'




Комментарии
# - IIIypuk, 15.08.2013 в 14:42
Афигенная утилита, сам в KDE вместо ksnapshot юзаю))
# - del, 16.08.2013 в 17:37, в ответ на комментарий
А у меня в LXDE используется. При этом все снимки называются в виде даты и разрешения экрана и автоматически перемещаются в
~/screenshots. Очень удобно. После создания скриншота можно даже автоматически открывать папку или сам скриншот для просмотра.# - IIIypuk, 17.08.2013 в 11:29, в ответ на комментарий
У меня скриншоты лежат в
Images/Screenshots/, а файл называется%Y-%m-%d_%H.%M.%S-scrot.pngНе понимаю зачем в названии скриншота выводить размер экрана? Ну только если юзаешь несколько мониторов.
# - del, 17.08.2013 в 11:32, в ответ на комментарий
Мне, например, потом легче ориентироваться, если я куда-то выкладываю скриншот, на ноуте он был сделан или на нетбуке.
# - IIIypuk, 17.08.2013 в 12:08, в ответ на комментарий
У тебя
~/screenshotsсинхронизируется между компьютерами!?# - del, 17.08.2013 в 12:09, в ответ на комментарий
Нет. Я же написал:
Добавить комментарий