Htop – консольный системный монитор
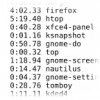
Здравствуйте, дорогие читатели. В прошлой своей статье я рассказывал о том, как можно украсить свою систему док панелью в стиле Mac OS, а именно Cairo-Dock. Сегодня мы с вами поговорим о возможности контроля процессов в системе. Мы будем рассматривать консольный, но очень простой в использовании и понятный системный монитор (монитор процессов, или, как его еще называют, диспетчер задач) htop. Для начала небольшое предисловие, поясняющее некоторые плюсы и минусы консольного системного монитора.
Предисловие
Обычный графический системный монитор в linux не показывает все запущенные в системе процессы. Еще один плюс в сторону htop в том, что он потребляет намного меньше ресурсов вашего компьютера (как и многие консольные программы) по сравнению с графическими, да и предоставляет больше информации о процессах. Но есть и минусы: не всем понравится консольная программа, ведь графический интерфейс более интуитивен и понятен.
О htop
htop — продвинутый системный монитор для Linux. Он был предназначен заменить стандартную программу top. Htop показывает динамический список системных процессов, список обычно сортируется по использованию CPU. Htop, в отличие от top, показывает все процессы в системе. Также показывает время непрерывной работы, использование процессоров и памяти.
Htop часто применяется в тех случаях, когда информации, предоставляемой утилитой top, недостаточно, например, при поиске утечек памяти в процессах. Htop написан на языке Си и использует для отображения библиотеку Ncurses.
От теории к практике
Устанавливается htop довольно просто, как и все программы в Ubuntu — консольной командой с правами root:
sudo apt-get install htopПосле установки запускаем опять же из консоли командой htop.
Все, мы установили и запустили htop, что же дальше? А дальше мы будем разбираться, как с ним работать. На данном примере мы также увидим, что не стоит бояться консоли и консольных программ, ведь с ними так легко таботать.
Сверху показана загрузка CPU, использование оперативной памяти и swap-раздела, а также время работы компьютера (uptime), кол-во пользователей в системе, средняя загрузка. Под всем этим идут сами процессы.
PID - идентификатор процесса.
USER - владелец процесса.
PRI - текуший приоритет (влияет на процессорное время, отводимое процессу, значение по умолчанию - 20; чем меньше приоритет, тем больше времени отводится процессу => он выполняется быстрее).
VIRT - размер виртуальной памяти, выделенной под процесс.
CPU% - использование процессора в процентном отношении.
MEM% - использование процессом памяти в процентном отношении.
TIME+ - время работы процесса.
Command - указывает на команду, которой был запущен процесс.
Управление производится с помощью функциональных клавиш (F1 - F10):
F1 - справка;
F2 - настройки;
F3 - поиск процесса;
F4 - сортировка списка процессов (от большего к меньшему или от меньшего к большему);
F5 - устанавливает древовидное отображение (корни - родительские процессы, а листья - дочерние) и наоборот;
F6 - открывает панель с выбором параметра сортировки процессов;
F7 - увеличить приоритет выполнения текущего процесса (реализовано вычитанием единицы из текущего значения nice);
F8 - уменьшить приоритет выполнения текущего процесса. Добавляет единицу к текущему значению nice (увеличение или уменьшение приоритета процесса доступно только суперпользователям).
F9 - убить процесс (ИСПОЛЬЗУЙТЕ ТОЛЬКО ТОГДА, КОГДА ТОЧНО ЗНАЕТЕ, ЧТО ДЕЛАЕТЕ)
F10 - выйти из программы
На этом все. Теперь вы знаете, что есть такой удобный консольный монитор процессов как Htop, пользоваться которым совсем не сложно.


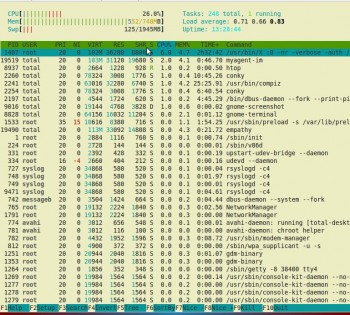



Комментарии
# - kve1989, 21.12.2010 в 12:13
Простой и понятный системный монитор, ставиться и работает в полпинка!
# - slashdc, 23.12.2010 в 02:17
дадада.классная и полезная штука. еще бы знать как на нее горячие клавиши(для запуска поставить)?
# - del, 23.12.2010 в 08:06
Можно использовать стороннюю программу для задания горячих клавиш, и в ней повесить запуск htop по хоткею. Могу следующую статью написать о такой программе.
# - del, 23.12.2010 в 08:30
Можно, кстати, и стандартными средствами повесить, например, на ctrl+alt+delete. Об этом статья уже была.
# - kve1989, 23.12.2010 в 09:27
Чтобы запустить htop для этого нужно запустить терминал, а уже в терминале выполнить запуск htop, т.к. он консольный, а вот как это одной командой реализовать это уже вопрос!!!
# - del, 23.12.2010 в 11:48
По Alt+F2 можно "запустить в терминале", отсюда логично предположить, что можно и одной командой запустить консольное приложение.
# - del, 23.12.2010 в 12:52
Узнал:
# - cheshir, 23.12.2010 в 15:54
Вчера обнаружил , что оказывается при установке htop создает иконку запуска в меню приложения - системные утилиты
# - del, 23.12.2010 в 15:57
И что тебе это дает?)))
# - slashdc, 23.12.2010 в 16:51
у меня ксубунту.
тут терминал прописан чтоб через хоткеи запускать вот так:
пробовал написать
x-terminal-emulator --command htop. не запускается htop.открывается только терминал и всё.(((
помогите нубу кто знает.очень прошу.
или хотябы как поставить тут стандартный диспетчер задач .сколшько не искал так и не понял как он называется.
спасибо
# - del, 23.12.2010 в 17:02
Как можно в убунте забиндить на ctrl+alt+delete стандартный системный монитор, я уже писал. С Xubuntu никогда дела не имел (да и вообще с xfce), так что не могу сказать, как он там называется, поищите в гугле.
По поводу команды
x-terminal-emulator --command htop... Почитайте хелп по данному эмулятору терминала:# - slashdc, 23.12.2010 в 17:31
да вроде как так и надо писать, если я правильно понимаю
но открывается пустой реминал
вот что в хелпе написано
# - del, 23.12.2010 в 17:39
Возможно, так?
Либо я не совсем понял вывод хелпа в таком виде.
# - slashdc, 23.12.2010 в 18:04
неа так тоже не получилось.ну да ладно получилось хотяб стандартный поставить, я и этому рад.спасибо
если вдруг кому то нужно то стандартный ставится так
# - Subsanek, 30.12.2010 в 12:21
Я тоже поклонник данного монитора :)
Наглядно показывает загрузку ЦПУ и расход памяти.
Добавить комментарий