Как я настраивал себе сервер на FreeBSD (часть 4)

Для начала, хотелось бы извиниться за долгое отсутствие новых статей. Но, продолжим-с. В предыдущих статьях мы установили и настроили FreeBSD для дальнейшего использования. Также теперь у нас работает программный RAID1 и мы можем быть спокойны за свои данные на сервере, так как они расположены на двух дисках одновременно. Сегодня же мы установим так называемый LAPM (Linux+Apache+Mysql+PHP), хотя в нашем случае, это скорее всего FAMP (FreeBsd+...), ну или BAMP (BSD+...).
Это несколько сложней, чем установка windows 7, но если придерживаться руководства то все становится понятным, а устанавливается и настраивается весьма быстро. Приступим же.
Сначала необходимо обновить порты, а так как мы делаем это в первый раз, выполняется это следующей командой:
portsnap fetch
portsnap extract
Теперь же, если появится необходимость их обновить, это можно будет сделать одной командой:
portsnap updateЗа одним, предлагаю познакомиться с новой командой:
whereis "порт_с_программой"которая выводит путь к порту с нужной программой
А начнем мы, пожалуй, с Apache:
whereis apache22на что получим путь к порту:
apache22: /usr/ports/www/apache22Заходим в папку с портом, для правки его конфигурации:
cd /usr/ports/www/apache22вводим:
make install cleanи оставляя все как есть, жмем ок. В следующих окнах делаем так же. А вот в опциях для сборки apr убираем поддержку ipv6 и добавляем mysql и ldap. Для python27 также убираем ipv6.
После того, как все собралось и установилось, редактируем файл настроек apache:
vi /usr/local/etc/apache22/httpd.confМеняем:
#ServerName www.example.com:80на:
ServerName 192.168.0.1:80Сохраняем, делаем обновление ссылок в системе:
rehashи запускаем сам apache:
/usr/local/etc/rc.d/apache22 startЕсли он запустился, то набрав в браузере наш ip (192.168.0.1 или 127.0.0.1) увидим следующее:
Прописываем его в rc.conf для запуска при старте:
echo 'apache22_enable="YES"' >> /etc/rc.confПереходим к следующему пункту, php.
cd /usr/ports/lang/php5
make install clean
добавляем поддержку Apache и убираем ipv6:
После чего изменяем в файле /usr/local/etc/apache22/httpd.conf:
DirectoryIndex index.html на
DirectoryIndex index.php index.html index.htm
Теперь проверим работоспособность установленной связки, создав файл index.php в /usr/local/www/apache22/data со следующим содержимым:
<?php
phpinfo();
?>
Вводим в браузере http://192.168.0.1/index.php. Должно появиться следующее:
Дальше установим MySQL:
cd /usr/ports/databases/mysql55-server
make install clean
Ничего не изменяя жмем ок. Добавляем mysql_enable="YES" в rc.conf:
echo 'mysql_enable="YES"' >> /etc/rc.confЗапускаем MySQL:
/usr/local/etc/rc.d/mysql-server startУстанавливаем пароль пользователя root:
/usr/local/bin/mysqladmin -u root password 'ваш_пароль'Настало время PHP-EXTENSIONS:
cd /usr/ports/lang/php5-extensions
make install clean
И добавляем поддержку MYSQL, MYSQLI, LDAP. Собираем.
Ну и последнее на сегодня, это phpMyAdmin:
cd /usr/ports/database/phpmyadmin/
make install clean
Добавляем в /usr/local/etc/apache22/httpd.conf следующее:
AddType application/x-httpd-php .php
AddType application/x-httpd-php-source .phps
Alias /pma "/usr/local/www/phpMyAdmin"
<Directory "/usr/local/www/phpMyAdmin">
Options None
AllowOverride None
Order allow,deny
Allow from all
</Directory>
Раскоментируем в файле следующую строчку:
Include etc/apache22/extra/httpd-languages.conf
В файле /usr/local/etc/apache22/extra/httpd-languages.conf пропишем это:
AddDefaultCharset OnПерезагрузим Apache:
/usr/local/etc/rc.d/apache22 restartТеперь можно перейти и к настройке phpMyAdmin. Создаем директорию и даем ей права на запись:
mkdir /usr/local/www/phpMyAdmin/config && chmod o+w /usr/local/www/phpMyAdmin/configкопируем туда файл настроек:
cp /usr/local/www/phpMyAdmin/config.inc.php /usr/local/www/phpMyAdmin/config/ && chmod o+w /usr/local/www/phpMyAdmin/config/config.inc.phpи заходим по адресу http://192.168.0.1/pma/setup.
Жмем "Новый сервер", хост сервера - localhost, PHP расширение - mysqli, порт - оставляем пустым, Пользовательское имя сервера - заполняем по желанию. Жмем сохранить и выполняем следующие команды:
mv /usr/local/www/phpMyAdmin/config/config.inc.php /usr/local/www/phpMyAdmin
rm -r /usr/local/www/phpMyAdmin/config
Теперь можно попробовать залогиниться в phpmyadmin, перейдя по адресу http://192.168.0.1/pma.
Все. Теперь можно загружать, например, какую-нибудь cms и начинать с ней работать. А в следующей статье я расскажу, как настроить почтовый сервер.


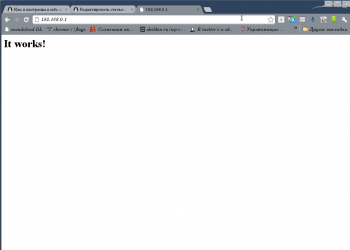
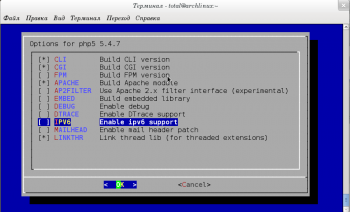
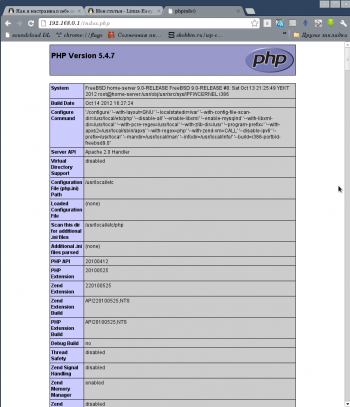



Добавить комментарий